
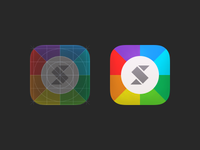
If you ever need to revert all of the changes, select Revert to default at the bottom of the X-Axis customization pane. Save the changes you've made and move to the next section.
In this case, it's FiscalMonth.įormat the title text color, size, and font:Īxis title: Type Fiscal Month (with a space)Īfter you finish the customizations, your stacked column chart looks something like this: The first thing you'll notice is that your visualization now has a default X-axis title. When the X-axis title is On, the X-axis title displays below the X-axis labels. It now accommodates the 14-point text without needing to display the text on an angle or with a scrollbar. Here, we've selected the second option and grabbed one of the resize bars to make the visualization wider.
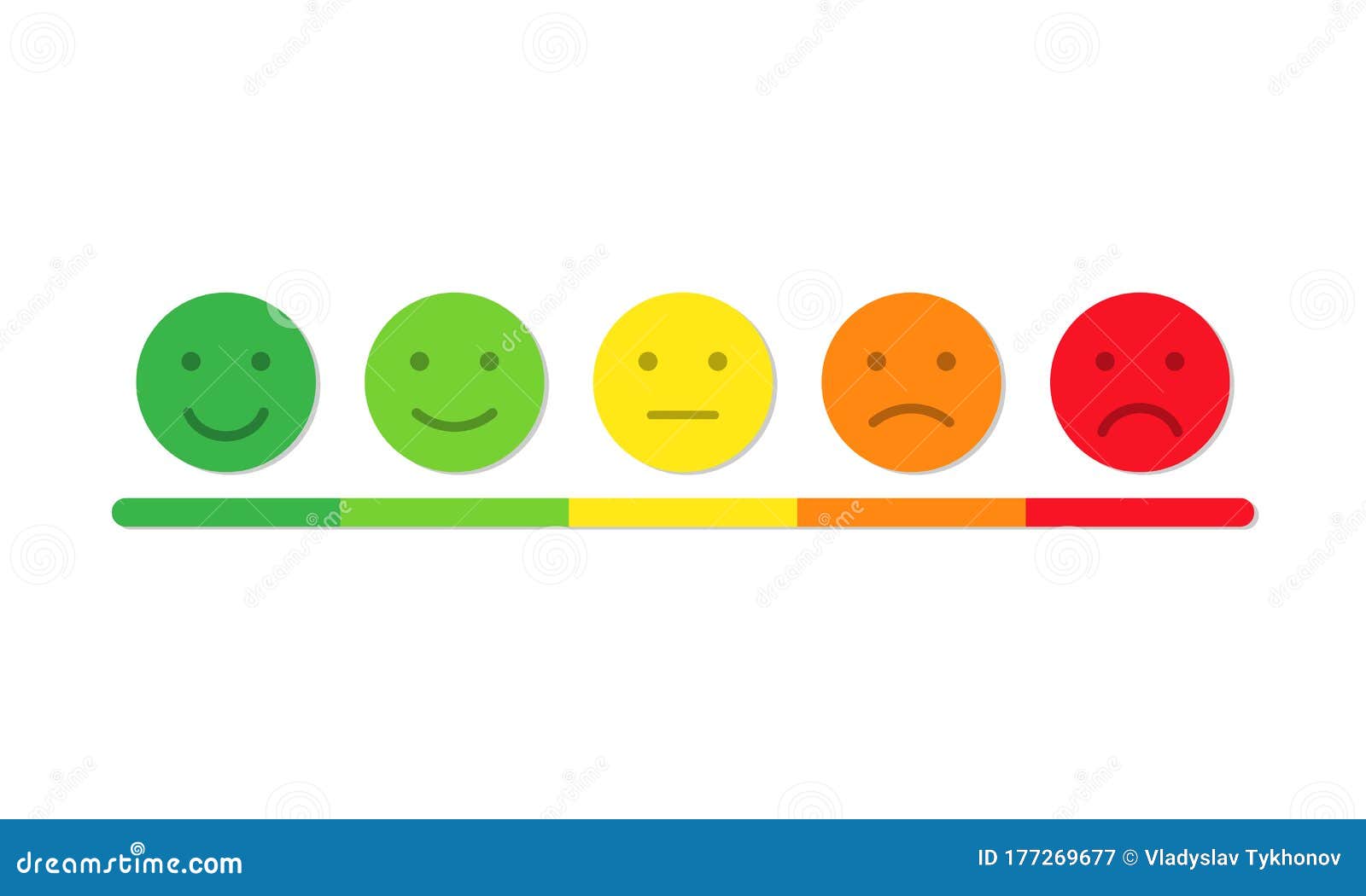
For categories, you can modify the width, size, and padding of bars, columns, lines, and areas. You can add and modify the data labels and X-axis title. There are many features that are customizable for the X-axis. Power BI gives you almost limitless options for formatting your visualization. To set the Y-axis values, from the Fields pane, select Sales > Last Year Sales and Sales > This Year Sales > Value. To set the X-axis values, from the Fields pane, select Time > FiscalMonth. This adds an empty template to your report canvas.
Skala color icon plus#
In Power BI Desktop, open the Retail Analysis sample.Īt the bottom, select the yellow plus icon to add a new page.įrom the Visualizations pane, select the stacked column chart icon. Prerequisitesīefore you can customize your visualization, you have to build it. This video might use earlier versions of Power BI Desktop or the Power BI service.


 0 kommentar(er)
0 kommentar(er)
